
If you want to add an external link you must be on the YouTube Partner Program this has a set of requirements to join, including having 1000 subscribers and over 4000 watch hours in the last year.You cannot have End Screens on videos that you have identified as Made For Kids.Other elements or overlays that were sitting across the video before the End Screen will disappear whilst it is up, e.g.You have a restricted area within which you can place elements and you are limited to how big or small you can make those elements (see video).You can have up to 4 elements on your End Screen but no more (at present).At least one of your elements must be a video or a playlist.You can only place End Screens in the last 20 seconds of the video.Your End Screen must be between 5-20 seconds long.Your video must be at least 25 seconds long to have an End Screen.What are the restrictions of End Screens? Website link – to an external website BUT you must be on the YouTube Partner Program (see below).Playlist – a playlist of videos, yours or someone elses.Video – separate video, any video on YouTube.
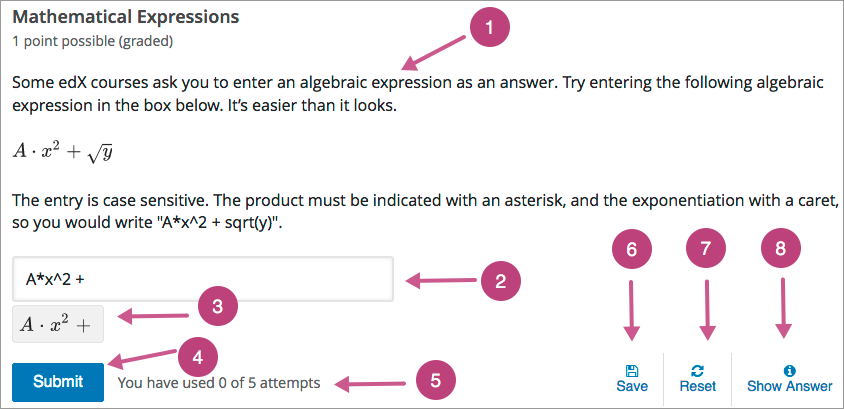
The elements that you can add to an End Screen are: Wondering are the elements that you can add to the an End Screen? If something is not working as it should, scroll down to review the restrictions of End Screens and you may find the answer.


End screen annotation problems how to#
Add End screen elements in and of these ways ( The elements that you can add are listed below this how to add section):.The top line in the timeline is the End Screen section. Note that we have an editing section on the left, a viewing screen on the right and a timeline below.Alternatively, select Add to build a new end screen. Select Import From Video in the grey Add An End Screen box to use an overlay that you have used before. Select your video for upload and once the basic SD version of this has uploaded and processed you will be able to more on to press Next and move on to the Video Elements section. Alternatively, select the Create button on the top right and Upload Videos for new video.This takes you to the Edit Screen and on the right hand side there are boxes – select the End Screen option. Firstly, log in to your account and, if the video already exists, go to your video list and hover over the video until the icons appear and select the Pen icon.So… how do you add an End Screen in YouTube? There are restrictions so read on to understand what you cannot do with your End Screens. This is created in YouTube and NOT in the editing process – although you could design your video to best take advantage of the End Screen tool. Sticking around for the article? What is an End Screen anyway?Īn End Screen is an overlay that sits on the end of your YouTube video and encourages your viewers to engage with your channel further.


 0 kommentar(er)
0 kommentar(er)
